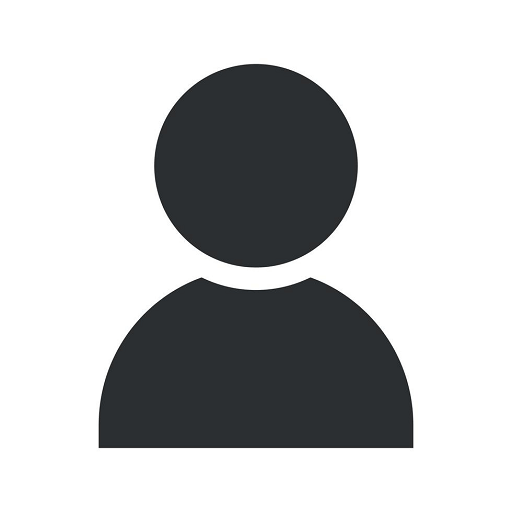How to Export a Transparent GIF in After Effects

If you are looking to create eye-catching animated GIFs with transparent backgrounds, After Effects is the go-to software for professionals in the industry. In this guide, we will walk you through the process of exporting a transparent GIF in After Effects step-by-step, ensuring that you can create high-quality animations that stand out.
Step 1: Prepare your Composition
The first step in exporting a transparent GIF in After Effects is to prepare your composition. Make sure you have your animation or video ready and double-check that it meets your desired standards before moving forward.
- Adjust the timing and transitions to ensure a smooth animation.
- Make any necessary changes to the visual elements, such as colors or effects.
- Confirm that the background is set to transparent to achieve the desired effect.
Step 2: Set the Output Module
After ensuring your composition is ready, it's time to set the output module to export your GIF with transparency. Follow these steps:
- Select your composition in the Project panel.
- Go to the "Composition" menu and click on "Add to Render Queue".
- Click on the "Output Module" option in the Render Queue panel.
- Ensure the format is set to GIF.
- Choose a location and filename for your exported GIF.
- Click on the "Output To" option and select a destination folder.
- Under the "Output Options" section, click on "RGB+Alpha" to enable transparency.
- Adjust any other settings according to your preferences.
- Click on the "Render" button to start the export process.
Step 3: Check Export Settings
Before exporting, it's crucial to double-check your export settings to ensure the best possible quality for your transparent GIF. Pay attention to the following:
- Resolution: Make sure it matches your desired output size.
- Frame Rate: Adjust it accordingly, based on the intended use of the GIF.
- Color Settings: Select the appropriate color profile for your project.
Step 4: Export and Optimize
Once you are satisfied with the export settings, it's time to export your composition as a transparent GIF in After Effects. Follow these final steps:
- Click on the "Render" button in the Render Queue panel to start the export process.
- Wait for After Effects to render and export your composition as a GIF.
- Once the export is complete, locate your exported GIF in the chosen destination folder.
- Open the GIF in your preferred image editing software to optimize it further, if desired.
- Apply any necessary optimizations, such as reducing file size without compromising image quality.
Tips for Creating Impressive Transparent GIFs in After Effects
Now that you know the technical steps for exporting a transparent GIF in After Effects, let's explore some additional tips to take your animations to the next level:
1. Keep it Simple
Avoid overcrowding your GIF with too many elements, as it can quickly become overwhelming. Simplify your animation by focusing on the key message or concept you want to convey.
2. Play with Timing and Transitions
Experiment with different timing and transition effects to create visually engaging GIFs. Try to find the perfect balance between smoothness and impact.
3. Use Complementary Colors
Select colors that work well together to create visually appealing and harmonious GIFs. Complementary colors can enhance the overall aesthetic and make your animation stand out.
4. Consider Looping
Looping your animation seamlessly can enhance its impact and make it more enticing. Play around with loop settings to find the most suitable option for your specific animation.
5. Optimize File Size
To ensure your GIFs load quickly and smoothly, it is essential to optimize their file size without sacrificing quality. Use image compression techniques to strike the right balance.
Conclusion
Exporting a transparent GIF in After Effects allows you to create visually stunning animations with infinite creative possibilities. By following the step-by-step guide provided, you can produce professional-quality GIFs that captivate your audience. Remember to experiment, optimize, and stay consistent with your branding to make your animations stand out from the crowd.
For more information and expert advice on animation techniques and software like After Effects, be sure to visit AEJuice.com.
how to export a transparent gif in after effects